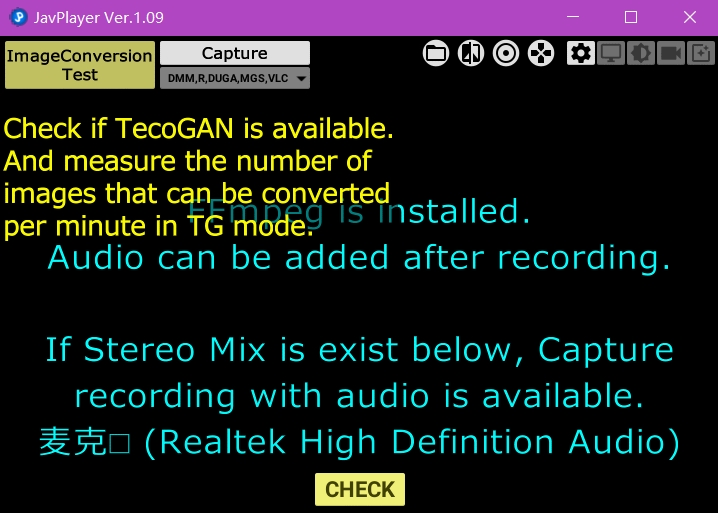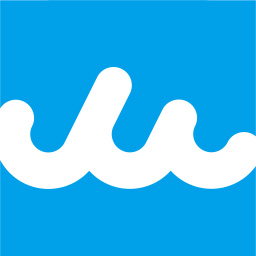Eclipse 教程:深入了解 Java 开发工具 (eclipse字体大小调整)

概述
Eclipse 是一个流行的 Java开发工具,它提供了丰富的功能,以提高开发效率和代码质量。本教程将深入介绍 Eclipse 的核心功能,指导您充分利用此功能强大的 IDE。
安装和配置
安装 Eclipse
- 从
Eclipse 官网
下载 Eclipse IDE 的最新版本。 - 运行下载的安装程序并按照提示完成安装。
配置 Java 环境
- 安装 Java JDK。您可以在
Oracle 网站
下载最新版本。 - 在 Eclipse 中,转到“窗口”>“首选项”>“Java”>“已安装的 JRE”。
- 单击“添加”按钮并选择已安装的 JDK。
Eclipse IDE 界面
- 菜单栏:包含访问 Eclipse 功能的菜单。
- 工具栏:提供快速访问常用的操作。
- 工作区:中央区域,用于打开文件、编辑器和视图。
- 视图:显示各种信息,例如项目、文件和错误。
- 编辑器:用于编写和编辑代码。
- 问题视图:显示错误、警告和信息消息。
- 控制台视图:显示编译和运行代码的信息。
创建 Java 项目
- 在菜单栏中,单击“文件”>“新建”>“Java 项目”。
- 在“项目名称”字段中输入项目名称。
- 选择“JRE”选项卡并选择已安装的 JDK。
- 单击“完成”按钮创建项目。
编写和编辑 Java 代码
- 在工作区中,右键单击项目并选择“新建”>“类”。
- 在“类名”字段中输入类名。
- 单击“完成”按钮创建类文件。
- 在编辑器中,编写 Java 代码。
- 使用工具栏上的快捷方式保存和运行代码。
调试 Java 代码
- 在编辑器中,在要调试的行上设置断点。
- 在工具栏上,单击“调试”按钮。
- 单击“步骤执行”按钮逐行执行代码,或单击“运行”按钮一次性执行代码。
- 在“调试”视图中,查看变量的值和堆栈跟踪。
使用 Eclipse 插件
- 安装插件:在菜单栏中,单击“帮助”>“市场”。搜索并安装所需插件。
- 使用插件:安装后,插件通常会出现在“视图”或“工具栏”中。单击“窗口”>“显示视图”或“窗口”>“自定义透视图”以访问插件。
定制 Eclipse
- 更改字体大小:在菜单栏中,单击“窗口”>“首选项”>“常规”>“外观”>“字体”。选择所需的字体大小。
- 更改主题:在菜单栏中,单击“窗口”>“首选项”>“常规”>“外观”>“主题”。选择所需的主题。
- 自定义透视图:在菜单栏中,单击“窗口”>“自定义透视图”。拖放视图以创建自定义布局。
结论
本教程为您提供了 Eclipse Java 开发工具的全面概述。通过了解其核心功能并进行适当的定制,您可以有效地使用 Eclipse 来增强您的 Java 开发体验。随着持续的练习和探索,您可以充分利用 Eclipse 的强大功能,以提高开发效率和编写高质量的代码。
AIGC人工智能
© 版权声明
文章版权归作者所有,未经允许请勿转载。