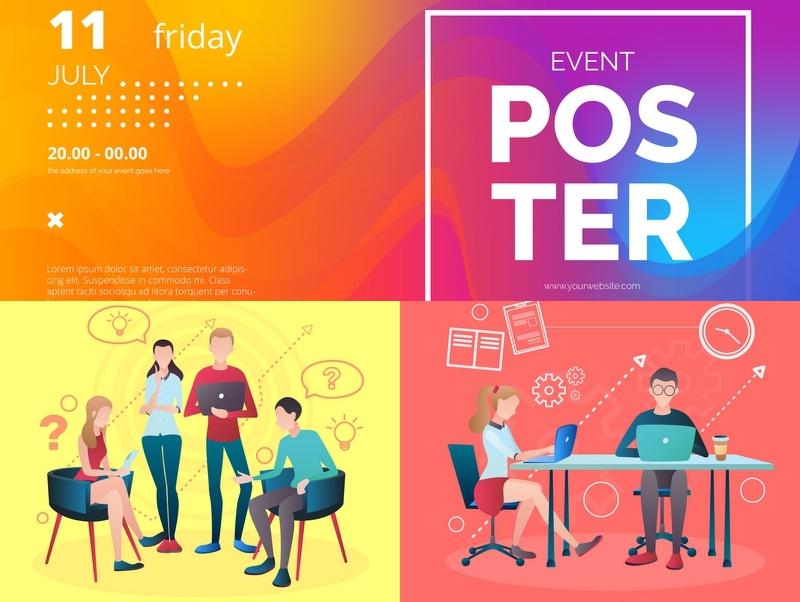Windows 更新是保持操作系统最新并安全的重要组成部分。如果您发现配置 Windows 更新设置时卡在 35%,则可能会感到沮丧。本文将指导您解决此问题并优化您的 Windows 更新设置,以提高性能和安全性。
解决 Windows 更新卡在 35% 的问题
当 Windows 更新卡在 35% 时,可能是由于以下原因之一:
- 互联网连接中断
- Windows 更新服务未正常运行
- 第三方软件冲突
- 损坏或丢失的文件
要解决此问题,请尝试以下步骤:
- 检查您的互联网连接:确保您的计算机已连接到 Internet,并且连接稳定。尝试重新启动路由器或调制解调器。
- 重启 Windows 更新服务:转到 “服务”(在 “开始” 菜单中搜索 “服务”),找到 “Windows Update” 服务,并右键单击以选择 “重启”。
- 禁用第三方软件:某些第三方软件,如防病毒程序或优化工具,可能会与 Windows 更新冲突。暂时禁用这些程序并尝试再次安装更新。
- 使用疑难解答:Windows 10 和 11 中有一个内置的疑难解答工具,可以解决 Windows 更新问题。转到 “设置” > “系统” > “疑难解答” > “其他疑难解答”,然后运行 “Windows 更新疑难解答”。
- 使用系统文件检查器:此工具可以扫描并修复损坏或丢失的系统文件,可能导致 Windows 更新卡住。在 “命令提示符”(以管理员身份运行)中,输入以下命令:
sfc /scannow
。
优化 Windows 更新设置
解决了卡顿问题后,您可以优化 Windows 更新设置以提高您的 PC 的性能和安全性。
要更改 Windows 更新设置,请转到 “设置” > “更新和安全性” > “Windows 更新”。
以下是一些优化设置的建议:
- 启用自动下载:选择 “自动下载并安装更新”,让 Windows 在可用时自动下载并安装更新。
- 选择安装时间:选择 “激活时间”,以指定 Windows 安装更新和重启计算机的时间。
- 设置暂停更新:如果您需要暂停更新,请单击 “暂停更新” 并选择所需的暂停时间。
- 查看更新历史记录:单击 “查看更新历史记录” 以查看已安装的更新以及遇到的任何错误。
- 启用高级选项:单击 “高级选项” 可进行更高级的配置,例如指定更新的下载和安装位置。
结论
通过解决卡在 35% 的 Windows 更新问题并优化您的更新设置,您可以确保您的 PC 保持最新、最安全的状态。定期更新您的系统将保护您的设备免受安全威胁,并确保您拥有最新功能和改进。
© 版权声明
文章版权归作者所有,未经允许请勿转载。