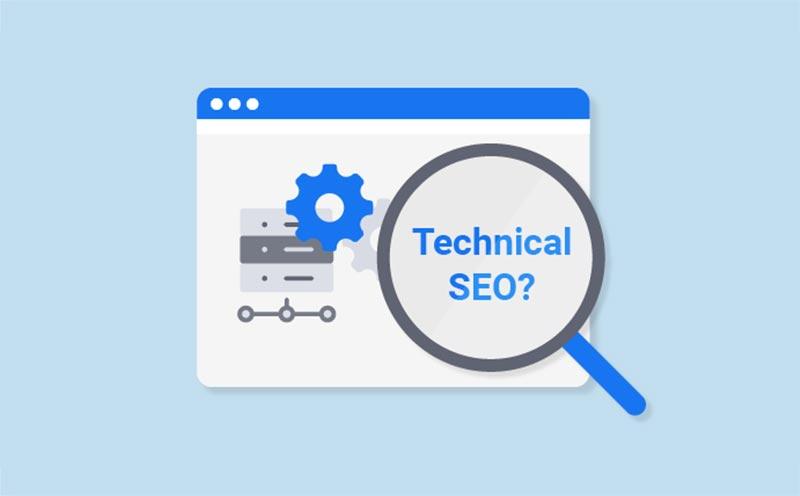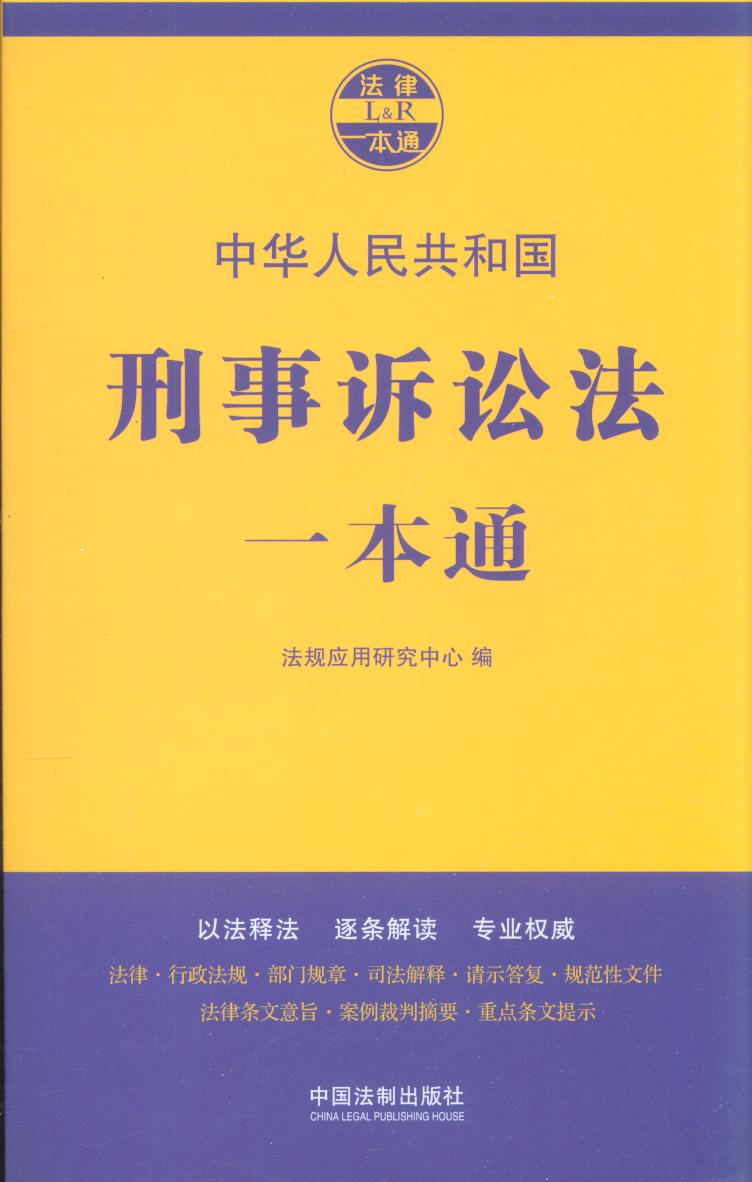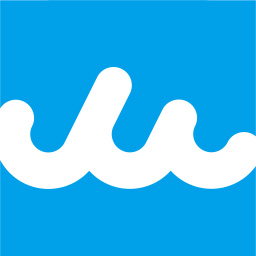简介
Eclipse 是一款流行的集成开发环境 (IDE),用于开发 Java、Python、C++ 等多种编程语言的应用程序。本指南将提供一步一步的详细说明,指导您在 Windows、macOS 和 Linux 系统上安装 Eclipse。
系统要求
在安装 Eclipse 之前,请确保您的系统满足以下最低要求:操作系统: Windows 7 或更高版本、macOS 10.10 或更高版本、Linux 任何现代发行版内存: 4GB 或更高处理器: 任何现代多核处理器存储空间: 1GB 或更多可用空间
下载 Eclipse
从 Eclipse 官方网站 https://www.eclipse.org/downloads/ 下载 Eclipse。选择与您系统对应的版本。
Windows 安装
1. 下载 Windows 离线安装程序。
2. 运行安装程序并接受许可协议。
3. 选择安装目录。
4. 选择您要安装的 Eclipse 功能。推荐安装 Java EE 开发人员版。
5. 点击“安装”。
6. 安装完成后,点击“启动”。
macOS 安装
1. 下载 macOS dmg 文件。
2. 双击 dmg 文件并将其拖动到 Applications 文件夹。
3. 在 Applications 文件夹中启动 Eclipse。
4. 接受许可协议。
5. 选择安装目录。
6. 选择您要安装的 Eclipse 功能。推荐安装 Java EE 开发人员版。
7. 点击“安装”。
8. 安装完成后,点击“启动”。
Linux 安装
对于基于 Debian 的发行版(例如 Ubuntu):1. 下载 Linux tar.gz 文件。
2. 通过 SSH 或其他方式将文件传输到 Linux 机器。
3. 解压缩 tar.gz 文件:
tar -xvzf eclipse-inst-linux64.tar.gz
4. 进入 Eclipse 目录:
cd eclipse
5. 运行安装脚本:
./eclipse-inst
6. 按照屏幕上的说明进行操作,选择安装目录和 Eclipse 功能。
7. 安装完成后,点击“启动”。对于其他 Linux 发行版:1. 下载 Linux tar.gz 文件。
2. 以 root 用户身份解压缩 tar.gz 文件。
3. 按照屏幕上的说明进行操作,选择安装目录和 Eclipse 功能。
4. 安装完成后,点击“启动”。
设置 Eclipse
安装 Eclipse 后,您需要对其进行一些设置才能开始开发。
创建工作空间
在 Eclipse 中,点击“File” > “New” > “Workspace”。选择一个工作空间目录。点击“完成”。
安装插件
Eclipse 支持众多插件,可以增强其功能。点击“Help” > “Install New Software”。在“Work with”字段中输入“Eclipse Marketplace”。搜索并安装您需要的插件。
开始开发
设置完成后,您就可以开始使用 Eclipse 进行开发了。创建项目: 点击“File” > “New” > “Java Project”创建 Java 项目。编写代码: 在“Package Explorer”中导航到您的项目,然后双击一个 Java 文件开始编写代码。运行程序: 右键点击 Java 文件,然后选择“Run”。调试程序: 如果出现问题,可以使用 Eclipse 的调试器进行调试。点击“Debug” > “Debug Configurations”。
结论
本指南提供了在 Windows、macOS 和 Linux 系统上安装和设置 Eclipse 的一步一步说明。通过遵循这些步骤,您可以轻松地开始使用 Eclipse 开发应用程序。欲了解更多信息,请访问 Eclipse 官方网站 https://www.eclipse.org/。
AI工具
© 版权声明
文章版权归作者所有,未经允许请勿转载。